
You should see a display similar to the following:Īnd press the ENTER key. To see a list of additional commands and a terse explanation of their function, at the recover> prompt, type: helpĪnd press ENTER. For example, you can use relocate directoryname to recover a file into a different directory, or delete filename to remove a file from the recover list.
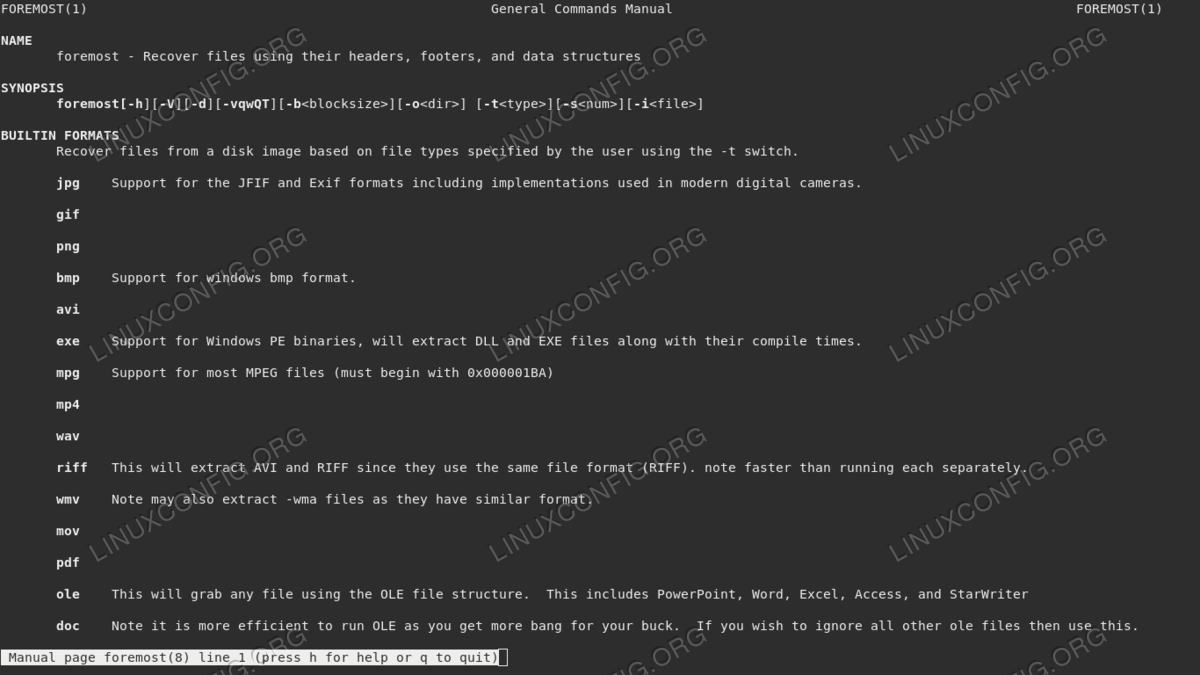
Other recover commands help you prepare to recover your file. Continue this process until all files have been added to the recover list. If you have more files to recover from the same changetime, go back to step 7: otherwise, go back to step 6. You should see a display similar to the following: You can check to see that the correct files are selected by typing listĪt the recover> prompt and pressing ENTER. Replacing filename with the name of the file you want to recover and press ENTER. Now add the file to create the list of files you want to recover.Before you proceed to the next step, you must wait until the system displays the prompt, Time changed to.Īlso note that, for the changetime command, you need to type a time just past the save time.

Note that this process may take a few minutes. For the previous example, at the recover> prompt, type changetime febĪnd press ENTER to enable the recover program to use the version saved on February 21 at 02:01:17. Note: Use the save time:, not the creation date, to determine which date and time to use with the changetime command. If, however, the most recently backed-up version is not the one you want to recover, use the changetime command to indicate which date you want. If the most recently backed-up version is the version you want to recover, proceed to step 7 ( add). Select the correct version of the file you want to recover.įind the date just prior to the date on which your file disappeared.The size of the file is displayed on the same line as the name of the file, right before the date. In this example, the most recent version of "class" saved on Februis the largest version with a size of 1584. You should see a display similar to this one when looking for the versions of the folder class in the data directory: A list of versions of the file saved on different dates appears. Replacing filename with the name of the file you wish to recover then press ENTER. Get the versions of the file you want to recover.For example, if you are in the data directory then the files will have the same names as the folders in your directory. Get a list of files available to recover.Īnd press the ENTER key.
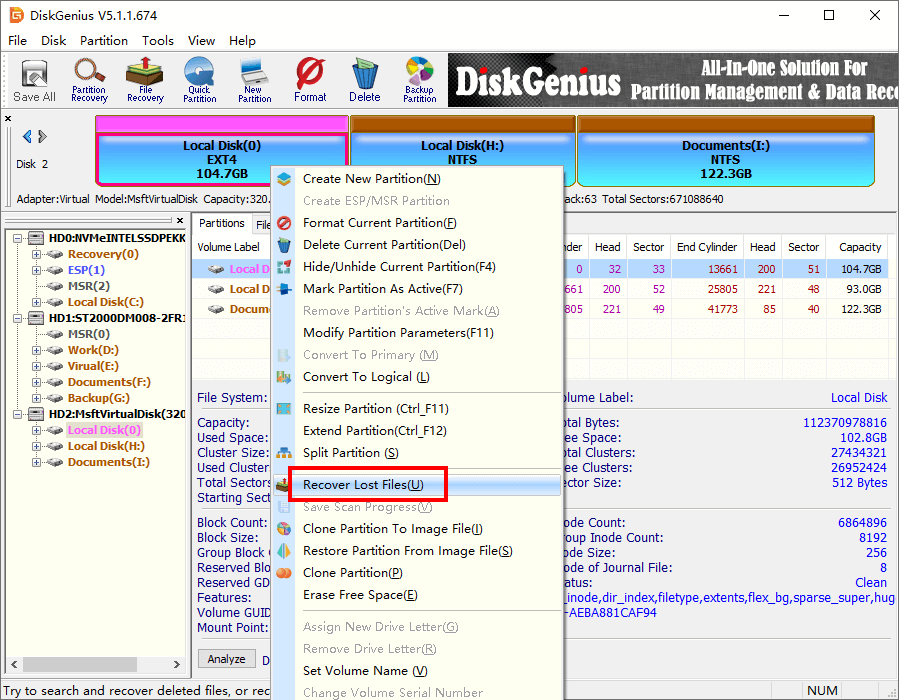
It might take up to a minute for the recover> prompt to appear.


 0 kommentar(er)
0 kommentar(er)
